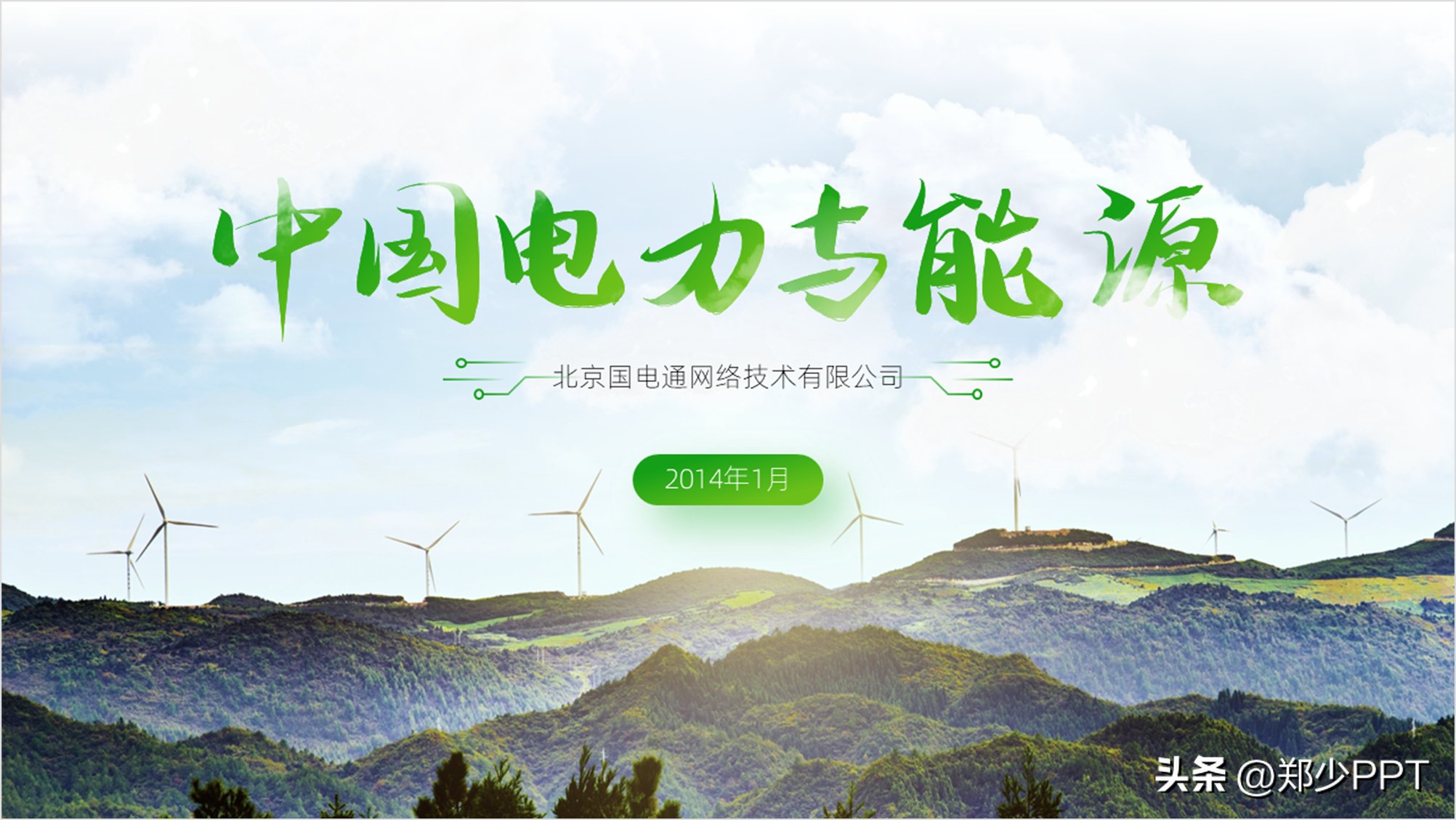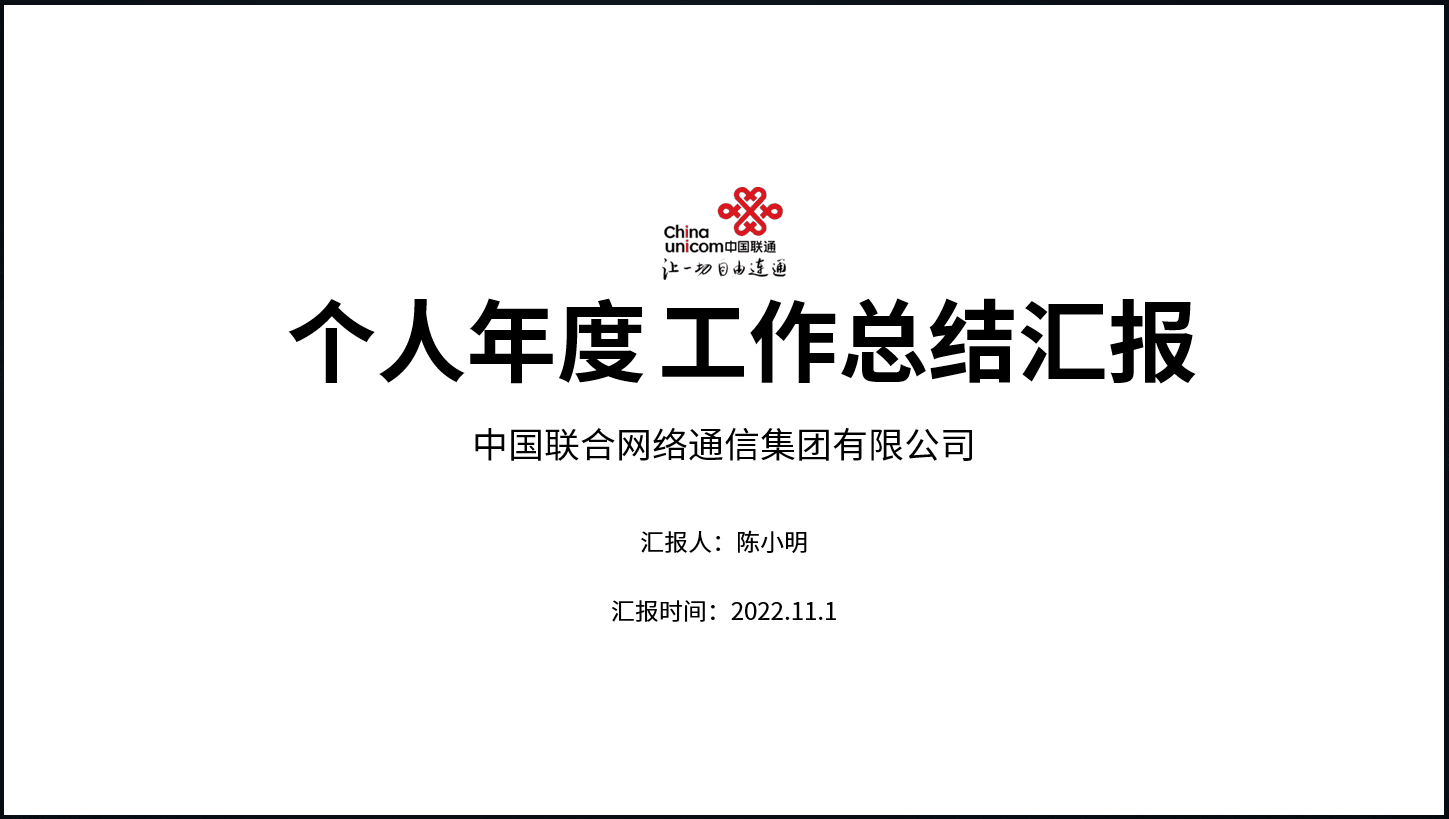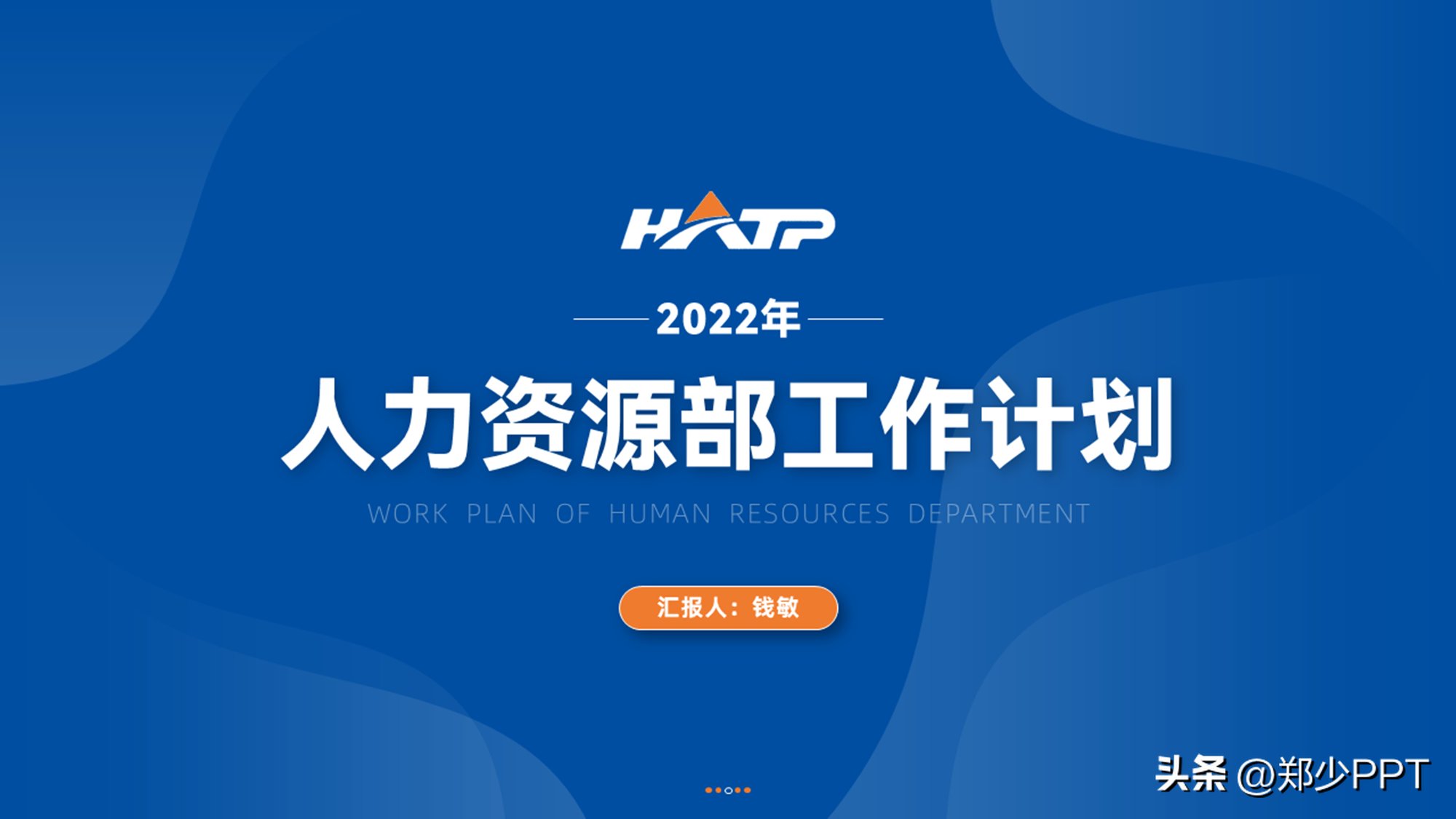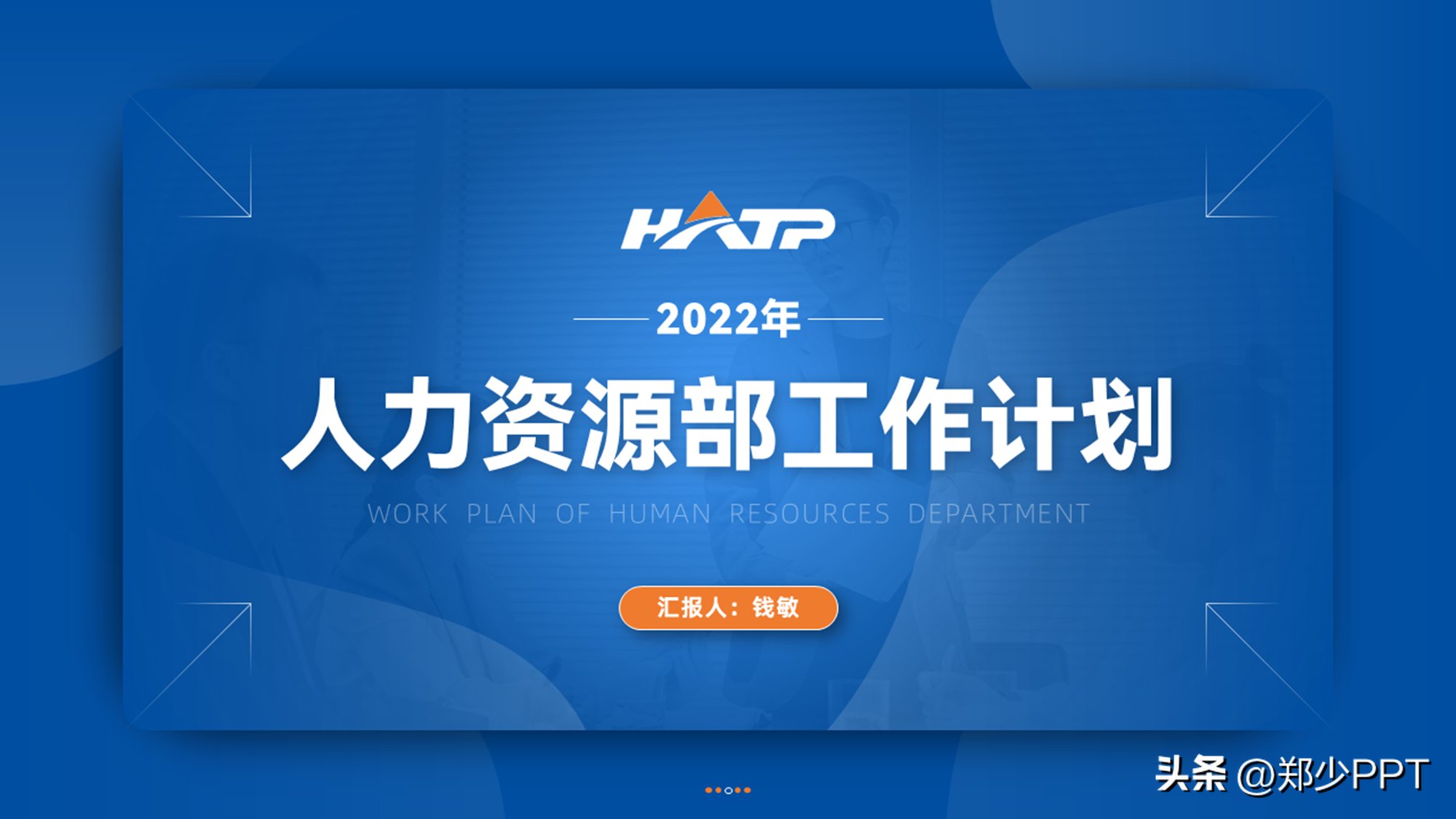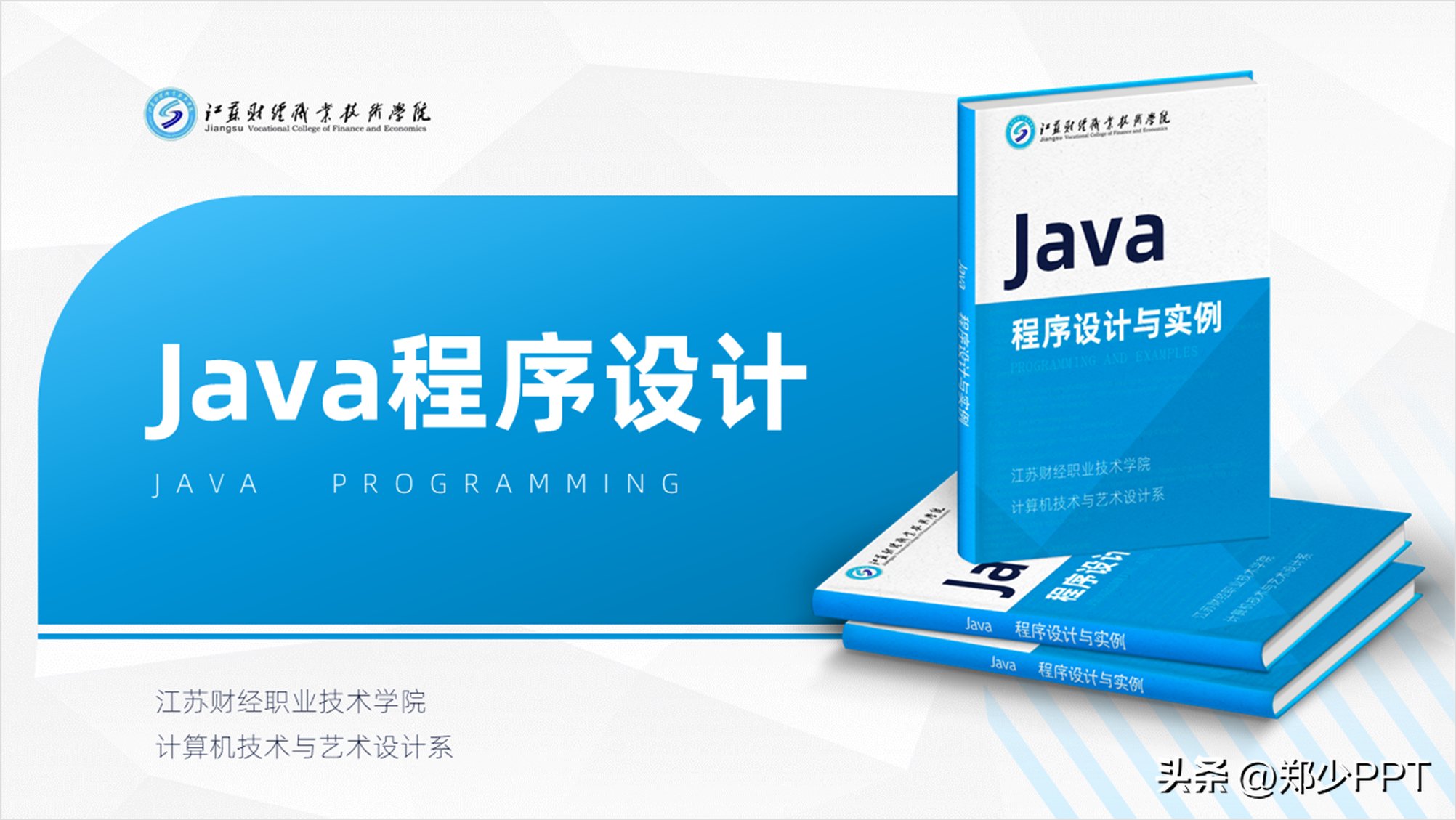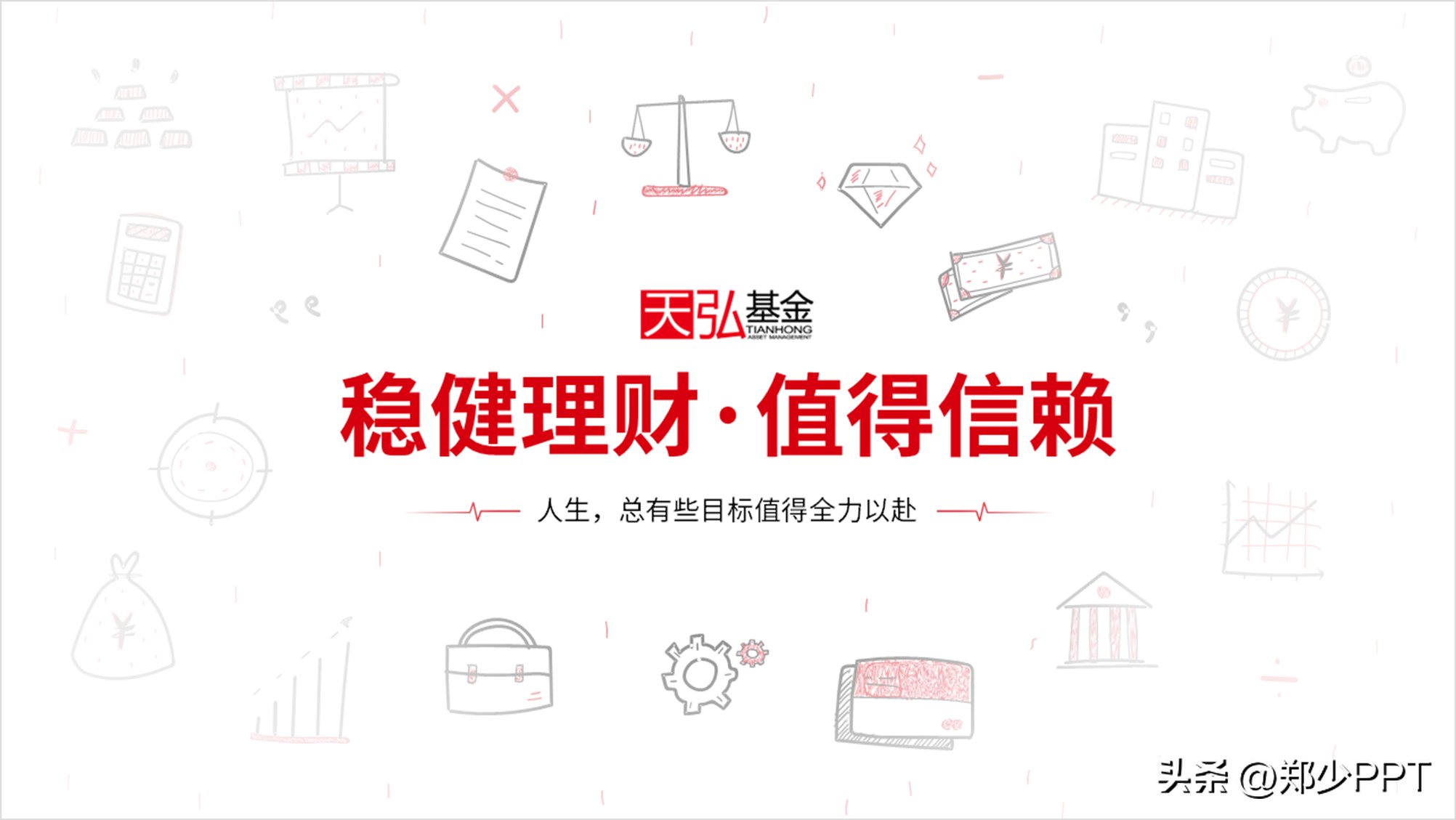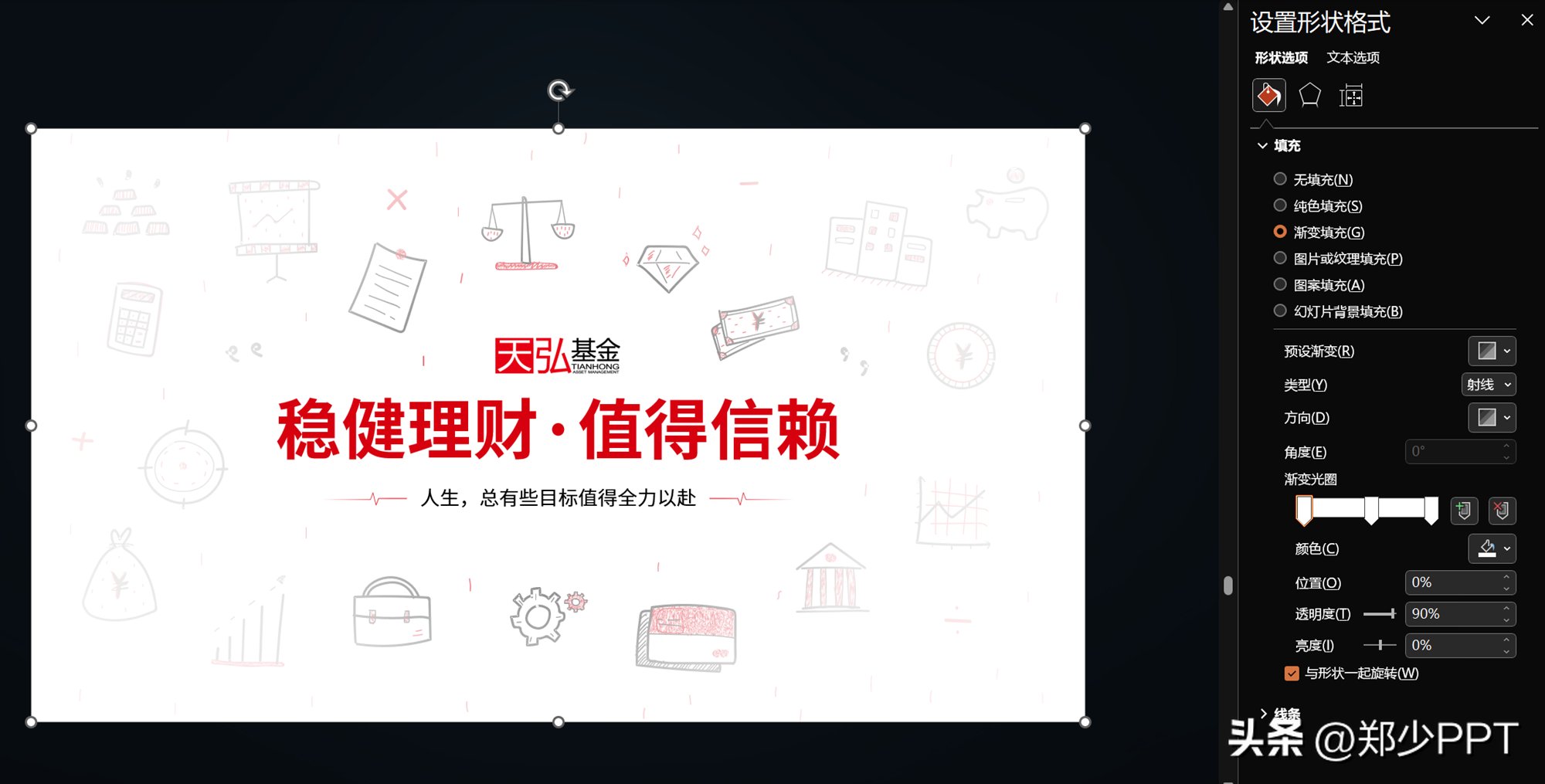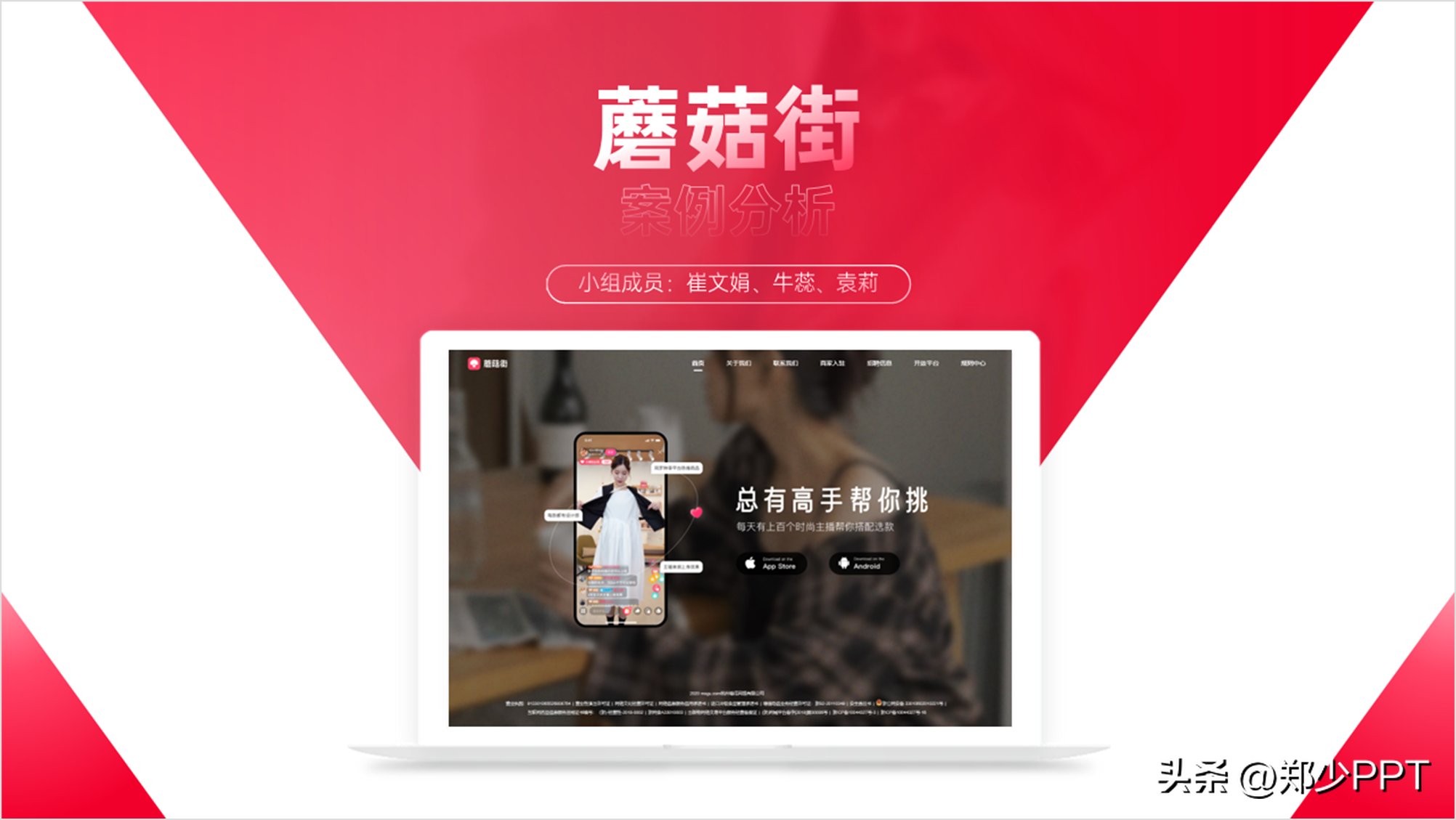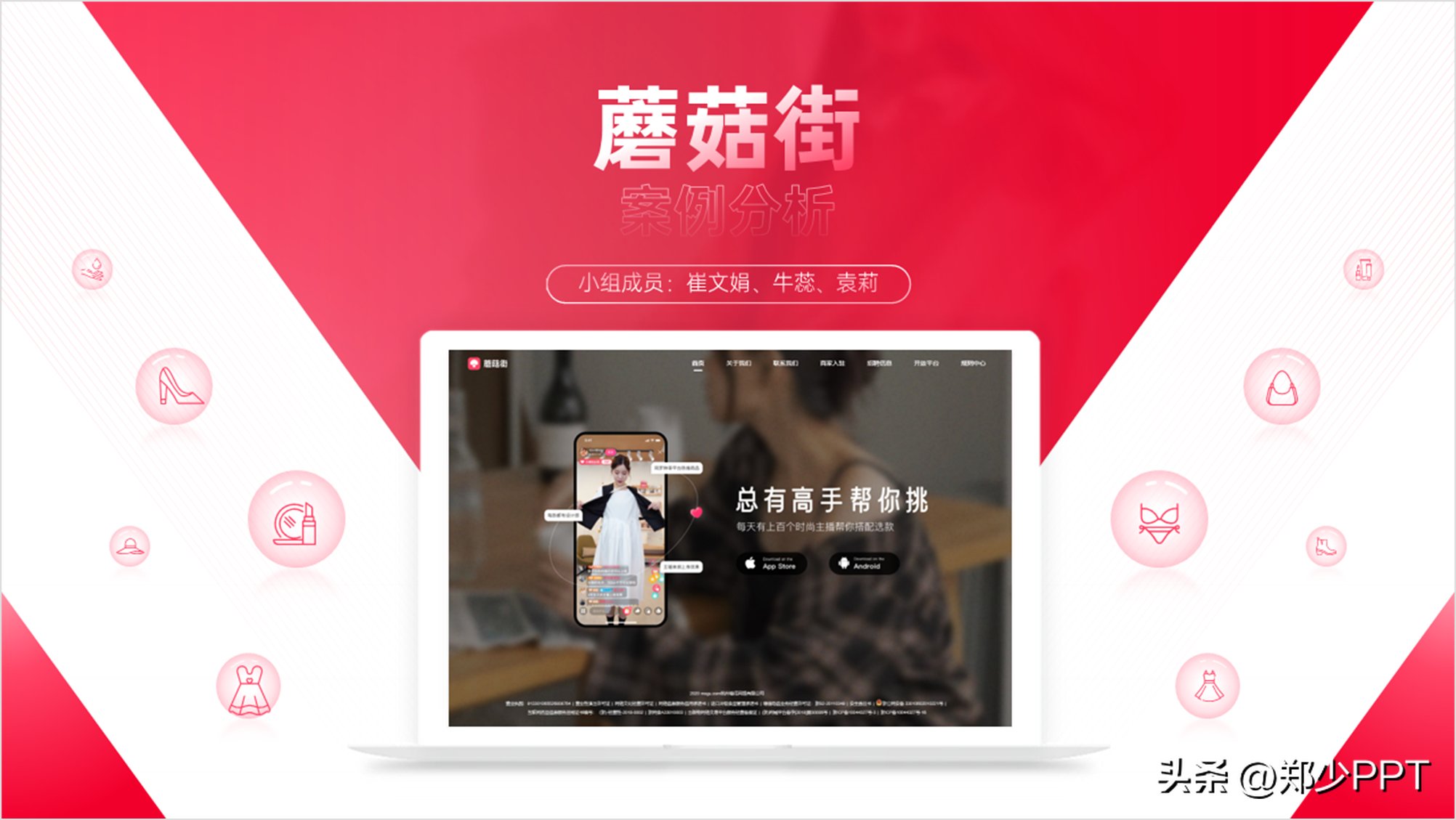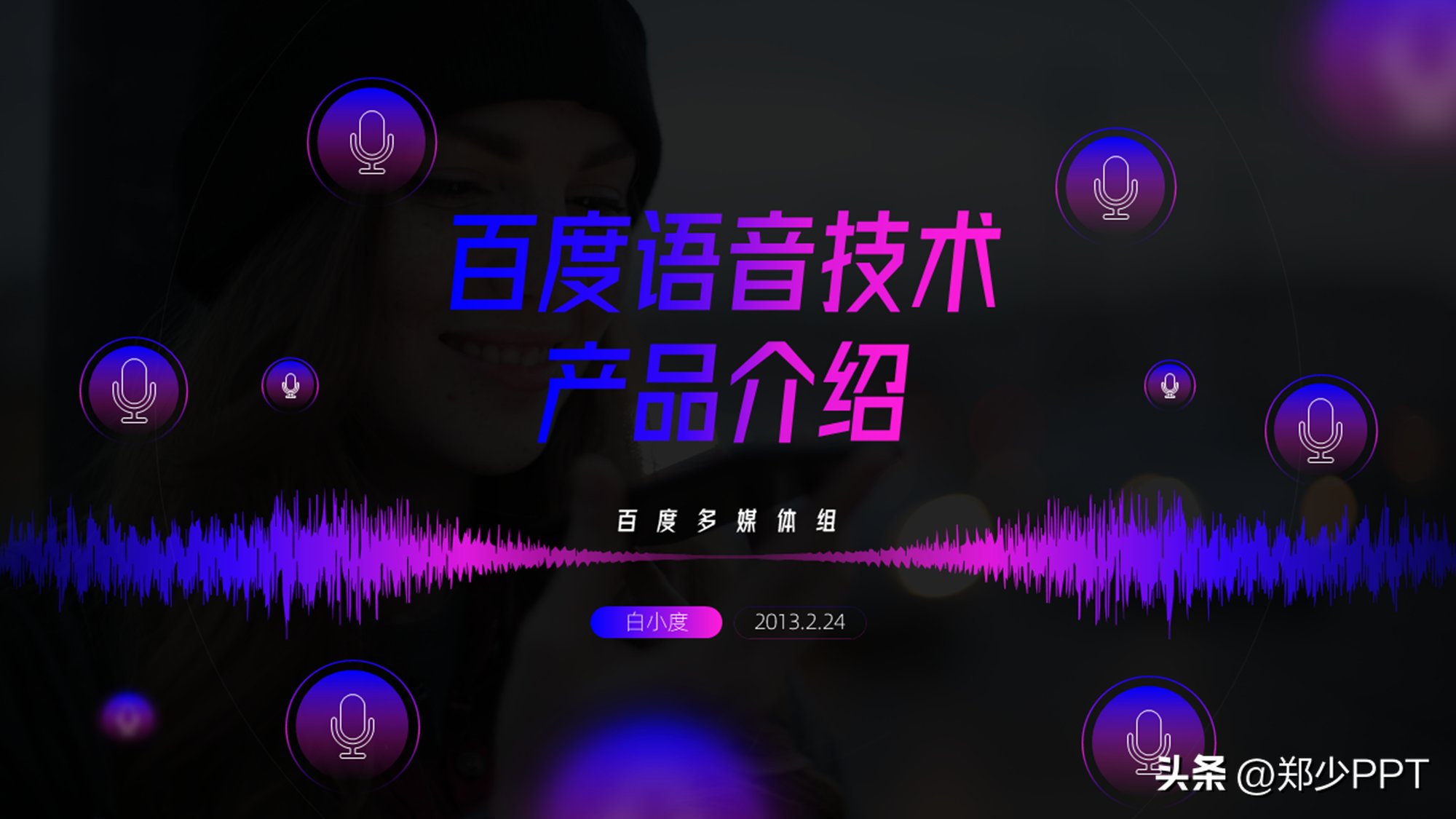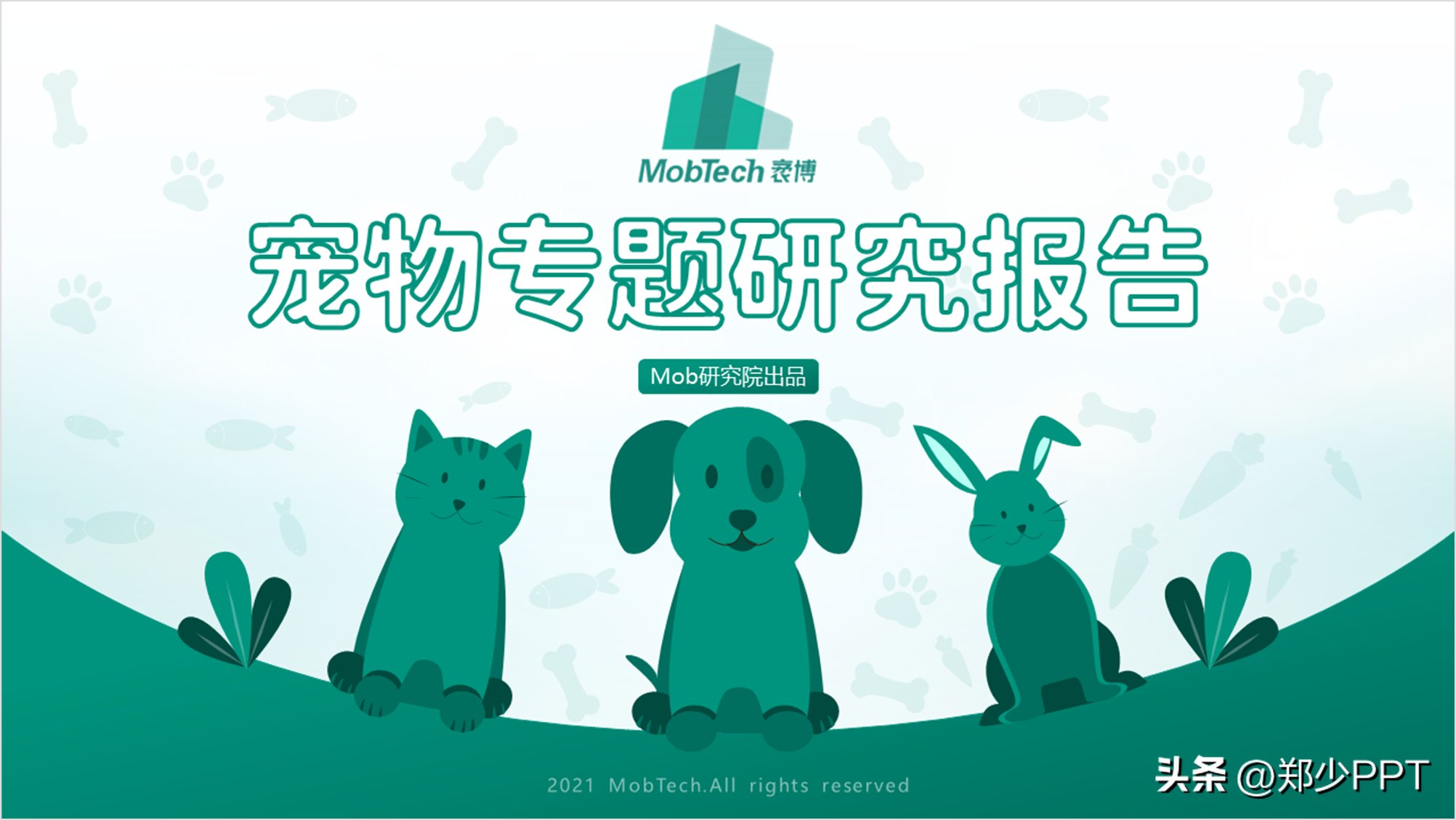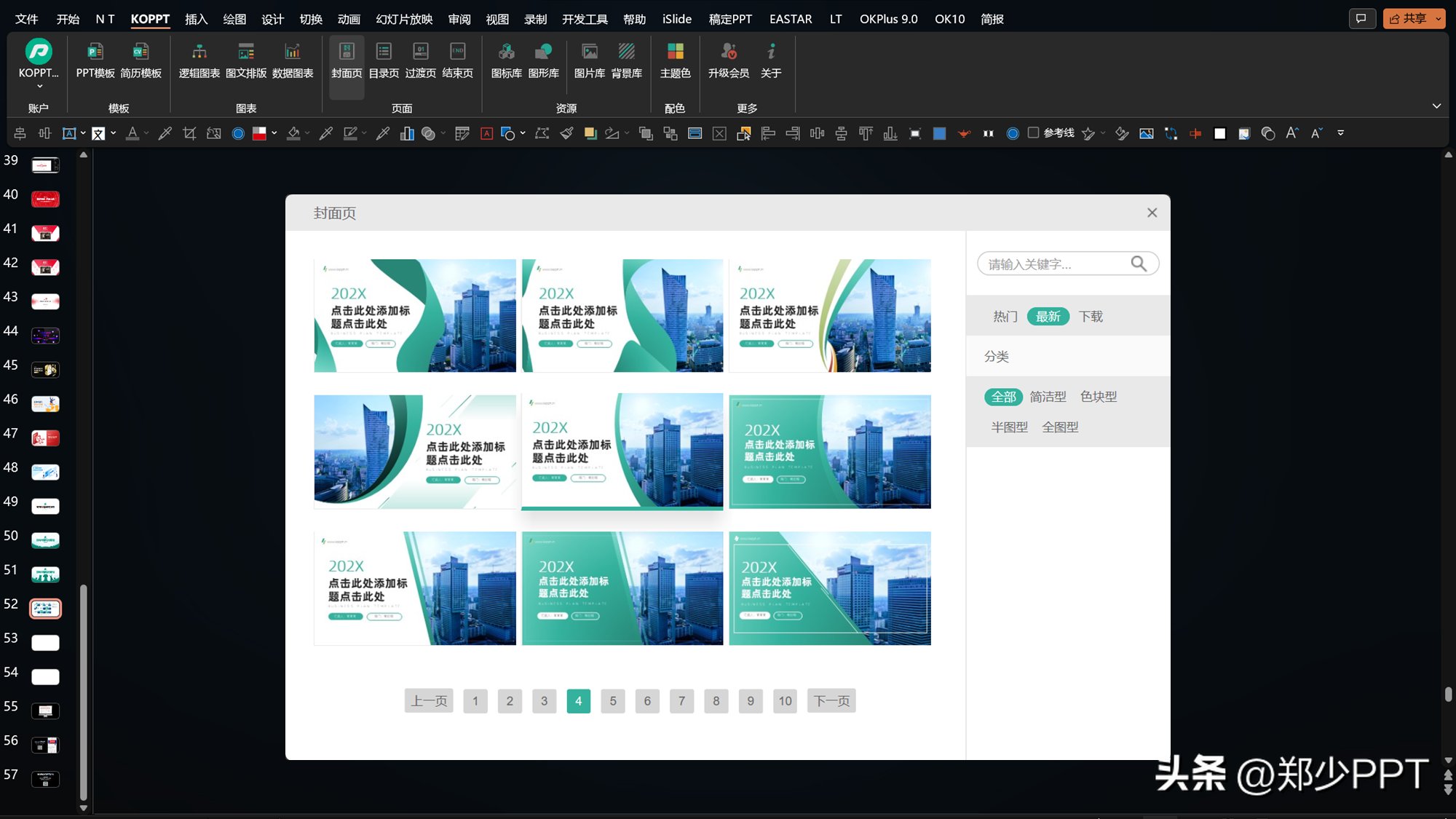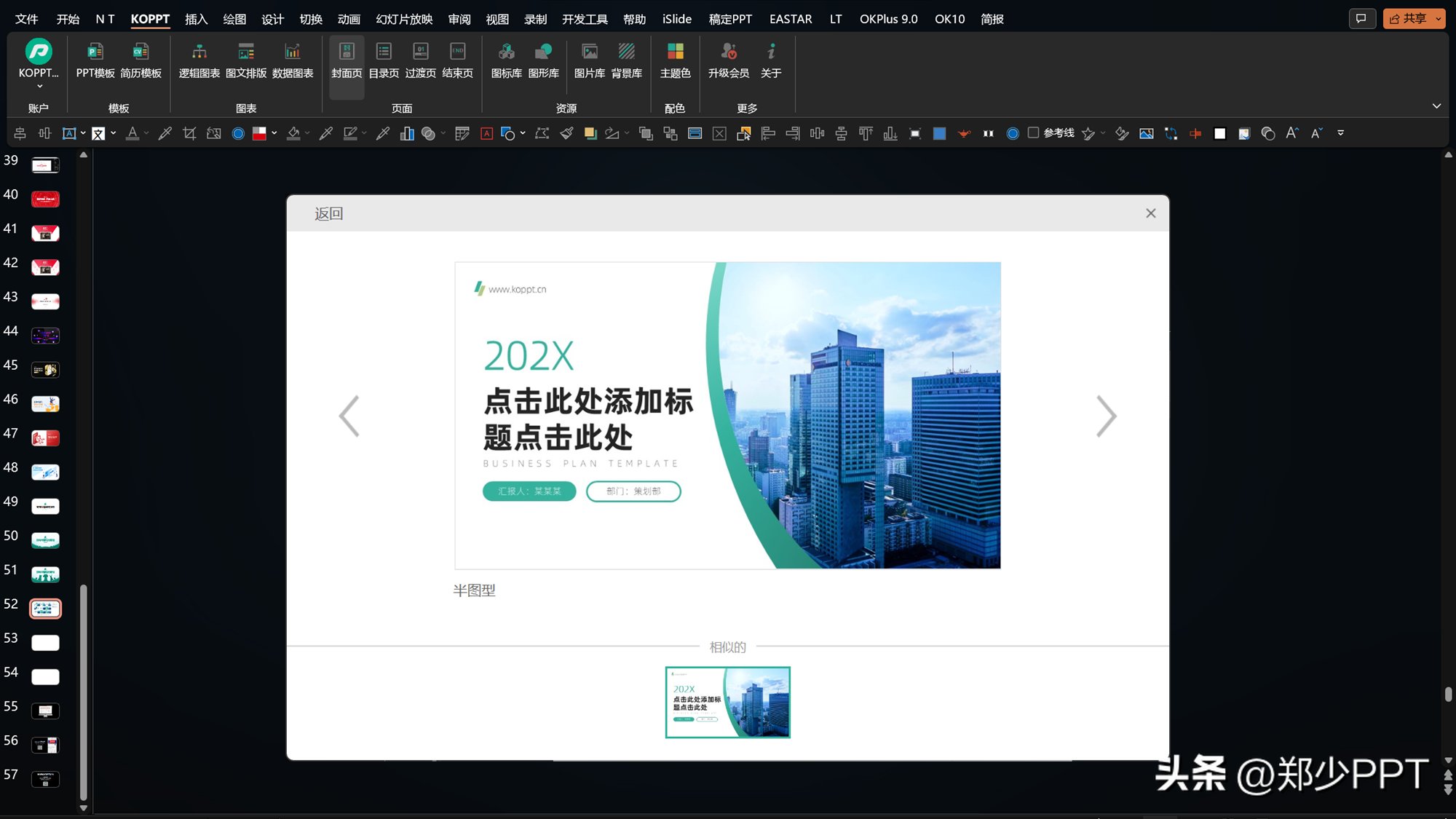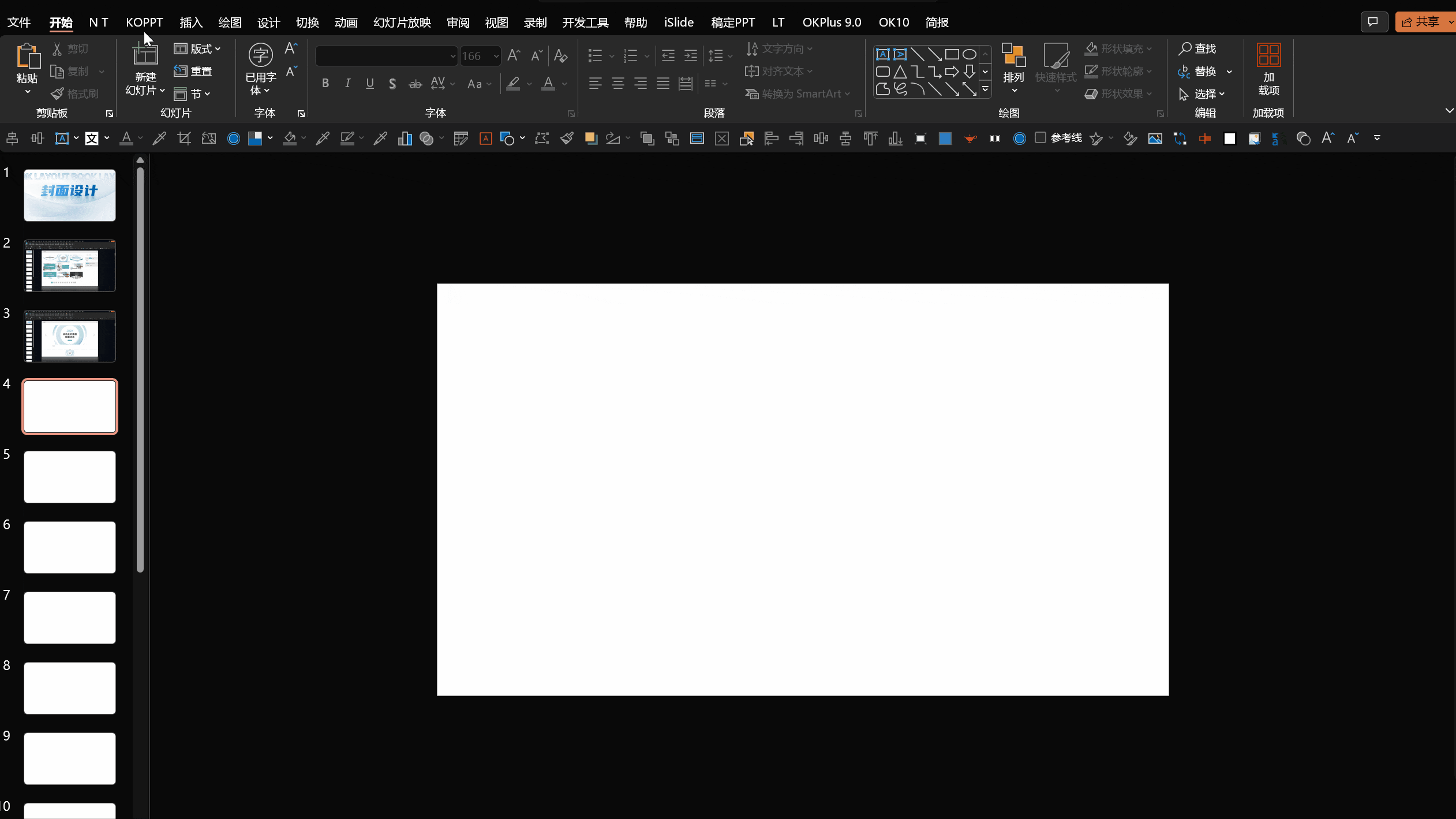友情提示
本站部分转载文章,皆来自互联网,仅供参考及分享,并不用于任何商业用途;版权归原作者所有,如涉及作品内容、版权和其他问题,请与本网联系,我们将在第一时间删除内容!
联系邮箱:1042463605@qq.com
鸿星尔克这页PPT封面,我只加了个基础形状,看起来好高级!
49
0
相关文章
近七日浏览最多
最新文章
标签云
国行
联通
复活
液态玻璃
三大运营商
iphone
手机
流量
流量费
上网费
运营商
上海电信
中国电信
出国旅游
无人知晓
联交所
高铁
中国联通
托管班
诈骗
手机充电
外卖小哥
大数据
华为公司
天眼查
5g
app
大棚
国家重点实验室
中国工程院院士
人工智能
北青报
北京
青岛
中国青年
半导体
光伏发电
股份
建发
蒙古国
美国
esg
价值投资
板块
新能源
北京理工大学
太阳能电池
gpu
国家能源局
新能源汽车
港元
毛利率
科技
清洁能源
中国石化
煤炭
美丽中国
中国石油
中南大学
智能网联
黄磊
韩国
出道
ppt
小沈阳
星二代
黄多多
综艺节目
丑男
文案
轮盘
秋叶
刘宇宁
雷军
黄子韬
卫生巾
房琪
浪姐
张含韵
乘风破浪的姐姐
翻译
简历
职场
小红书
向下管理
知名企业
动画
撕纸
陈都灵
方洪波
美的集团
广告
郑钦文
源文件
巴黎奥运会
横幅
于和伟
原稿
潘粤明
白夜追凶2
豆瓣
郭敬明
放大镜
大梦归离
游戏
片头
插画
虞书欣
电影
电视剧
山花烂漫时
精修
周也工作室
凡人歌
嫖娼
犯罪
管培生
工作人员
组织卖淫罪
郭麒麟
吴镇宇
边水往事
幼儿园
大赛
创新创业
pdd
惠普
笔记本电脑
ultra
cpu
工匠精神
工作室
bba
中国证监会
资本市场